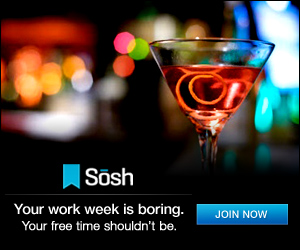How to install Opencart
This guide will walk you through how to successfully install and uninstall OpenCart.
Downloading and unzipping OpenCart archive
The latest version of OpenCart (v.1.5.4.1) can be downloaded from the OpenCart website (recommended) or directly from github. The download page also offers access to previous versions of OpenCart. Under the Downloads column, locate v1.5.4.1 and press the “Download” link directly across from it under the Action column. This will download the compressed archive of that version of OpenCart in a zip file. For OpenCart version 1.5.4.1, a file named “opencart_v1.5.4.1.zip" will be downloaded.
If you don't have a program on your computer that can extract files from a zip file, WinRar can be downloaded for free. Unzipping the zip file will uncompress the OpenCart archive so the files can be accessed by a web server.
When opening the zip file, the following files will be visible:
“upload” folder
"license.txt" file
"readme.txt" file
The "upload" folder contains all the files needed to upload OpenCart to a web server. The "license.txt" file contains the license agreement regarding the use of OpenCart on your site. The "readme.text" file provides links to the current install and upgrade instructions on the OpenCart website. When you are ready, you can extract the files from the zip file to a location of your choice on your computer.
Uploading OpenCart
At this step you should have a web server established and the OpenCart archive extracted. We will now use File Transfer Protocol (FTP) client to upload these uncompressed files to a web server.
Installing and configuring the FTP client
We recommend using Filezilla as your FTP client. Filezilla is a free FTP client that will transfer the OpenCart files to any web server specified. The FileZilla client (not the server) can be downloaded from http://filezilla-project.org/ and installed onto a computer.
When you open Filezilla you should see your computer's file directory on the left side. The next step is to locate where you saved the uncompressed OpenCart archive and click on the "upload" folder, and the files should appear below it. The directory needs to be left open as we continue. The right hand side is blank at the moment because the target website hasn't been connected to. When connected it will display the file directory of the web server.
Before we continue, we need to make sure that you have the following information about your website:
the host name
username
password
This information can be obtained by contacting your hosting provider.
Connecting to the Site Manager
Under the “File” menu, “Site Manager” should be opened in Filezilla. A window will pop up with the General tab open. You should fill in the information gathered above regarding hosting information, and press “Connect”. The right “Remote Site” side will now display the file directory of your website.
Uploading OpenCart's files
If you haven't already located the OpenCart upload folder on the left side, you need to do so now and keep it open. In the Remote Site directory (right side), you need to open the folder that the OpenCart shop will be located in. The location of shop varies based on whether the you want the shop to be seen on the main page, a sub-folder, a subdomain, etc. If you want to make OpenCart the main page, you would need to upload files to the root folder of their website.
Be aware that some hosting services require public files to be upload to a public directory, such as public_html, if they are to be visible on the website. You should check with your hosting provider to see where you can upload public files.
Once the location of the OpenCart shop has been determined, all the content within the “upload” folder on the computer's (left) side of Filezilla must be selected, right-clicked, and uploaded. Uploading all the files might take a few minutes on the FTP client.
If you want the shop to be on the main page, for example www.shopnow.com, you must upload the contents of the “upload” folder, but not the “upload” folder itself. Including the “upload” folder will create a sub-folder, making the shop available only on www.shopnow.com/upload.
After Filezilla finishes uploading the files to the location specified, you should see the same files on both the left side(computer) and on the right side (the website); as seen in the screenshot below:
The Filezilla window should look similar to the above image (minus some directory details). This means that the OpenCart files were successfully transferred the target site. The site now contains the files necessary to setup an OpenCart shop.
Creating a database for the shop
The next step is to create a database on the MySQL server for OpenCart to store a shop's data on. You should log into the site’s control panel and locate MySQL Databases. Using MySQL Databases, you can create a new database by entering a database name and a username/password to access this database. The user that was just created needs to be added to the database, along with enabling all of the necessary permissions. We will use this database information later when we are configuring OpenCart using the auto-installer.
Launch the auto-installer
With a new database freshly created, we are now ready to install OpenCart directly onto a website. You should open up a web browser and enter in the web address of where they uploaded OpenCart. If the "install" folder in "upload" was uploaded correctly, you should be automatically greeted by the following page:
This page is the installation page. The following steps will help you complete the installation process for OpenCart.
Step 1. License
You may read through the license, check "I agree to the license", and press “Continue”.
Step 2. Pre-Installation
This step checks to see if the web server has the technical requirements and correct permissions to setup OpenCart properly. If red marks are visible on #1 or #2, you need to make sure that these components are properly installed onto the web server. You should contact your hosting service if there are any issues with this. If there are red marks on #3 or #4, there might have been an issue with uploading the files using the FTP client. If everything is configured correctly and green marks are visible (as seen below), you may press "Continue".
Step 3. Configuration
You need to fill in the spaces below #1 by adding the database connection details (username/password, database name) established when you created the store's database using MySQL Databases. Under #2, you should create a new username and password for administration access to the OpenCart shop. When finished, you may press "Continue".
Completing the installation
Step 4. Finished
Now that installation is complete, the "install" folder is no longer required. You should delete the “install” folder in the Remote Site section of Filezilla for security reasons. You now have the option to browse the frontend of your shop or choose to log into the administration side.
Installing vQmod
vQmod for OpenCart lets you add modules to your store without modifying the core OpenCart code. See vQmod for more information on how to download and install vQmod for your store.
Updating OpenCart
OpenCart releases new versions from time to time with updated features and bug fixes. To learn how to update a store from an earlier version of OpenCart, visit Updating OpenCart.
Uninstalling OpenCart
Uninstalling OpenCart is a quick and simple process.
1. Delete the files/folders in the location you uploaded them to in Filezilla.
2. Delete the OpenCart database from MySQL Databases or phpMyAdmin.
Once OpenCart is uninstalled, all product and customer information will be lost. You can save a backup database file in case you want to reinstall OpenCart at a later time. See Backup/Restore for more information.